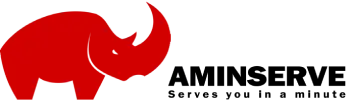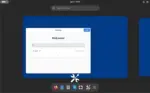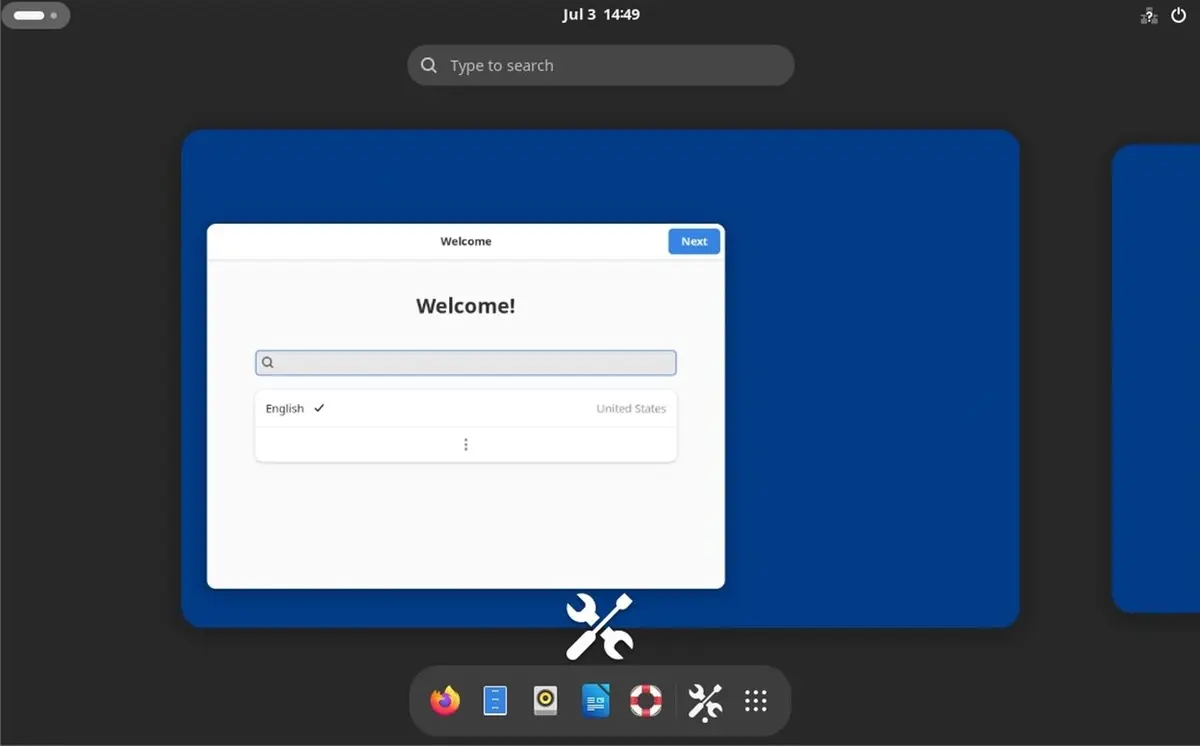What is Ping in Remote Desktop and how to enable it
In order to ping a target device, special packets known as Internet Control Message Protocol (ICMP) Echo Requests are sent to the target device, followed by an ICMP Echo Reply packet from the target device. A network-connected device can be tested not only for activeness, but also for response time, which is displayed as well. A lower ping response usually means a better connection between your device and the target. Ping Requests are blocked by Windows Firewall with Advanced Security by default. For testing purposes, you could disable the firewall, but creating an exception that allows ICMP requests through the firewall would be a simpler solution.
The method we are explaining will work for all Windows versions including Windows 7, 10, 2012, 2016 and 2019.
Important: Creating exceptions and opening ports through your firewall can pose security risks. Generally, it’s better to block anything that you don’t need, including ping requests.
How to Enable PING in Remote Desktop Connection (RDP)
Step1: From start menu open Windows Firewall
- In start menu search for “firewall”
or
- In command run (CMD) type wf.msc
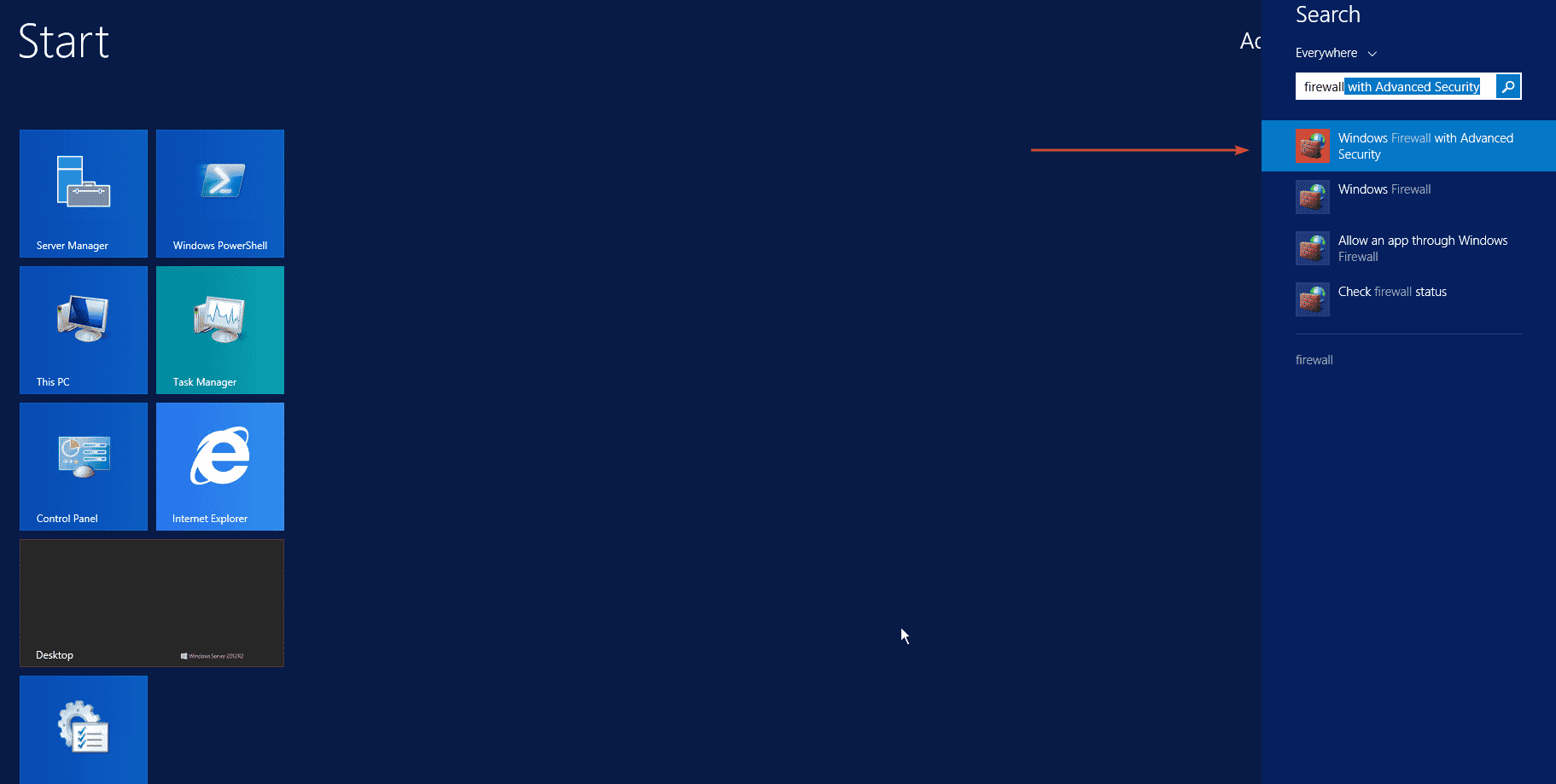
Step2: In Windows firewall go to “inbound rules” and enable “ipv4 file and printer sharing”
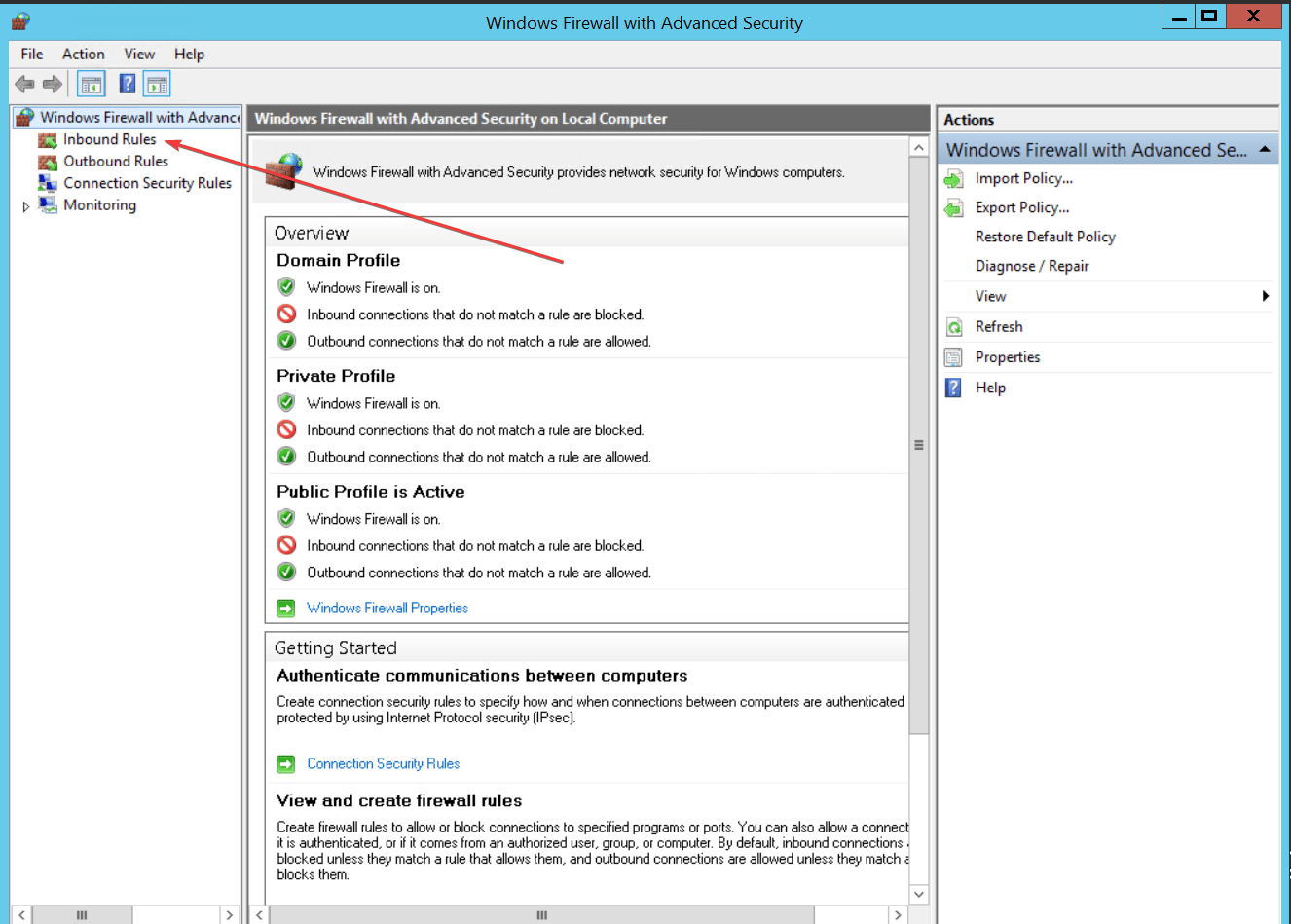
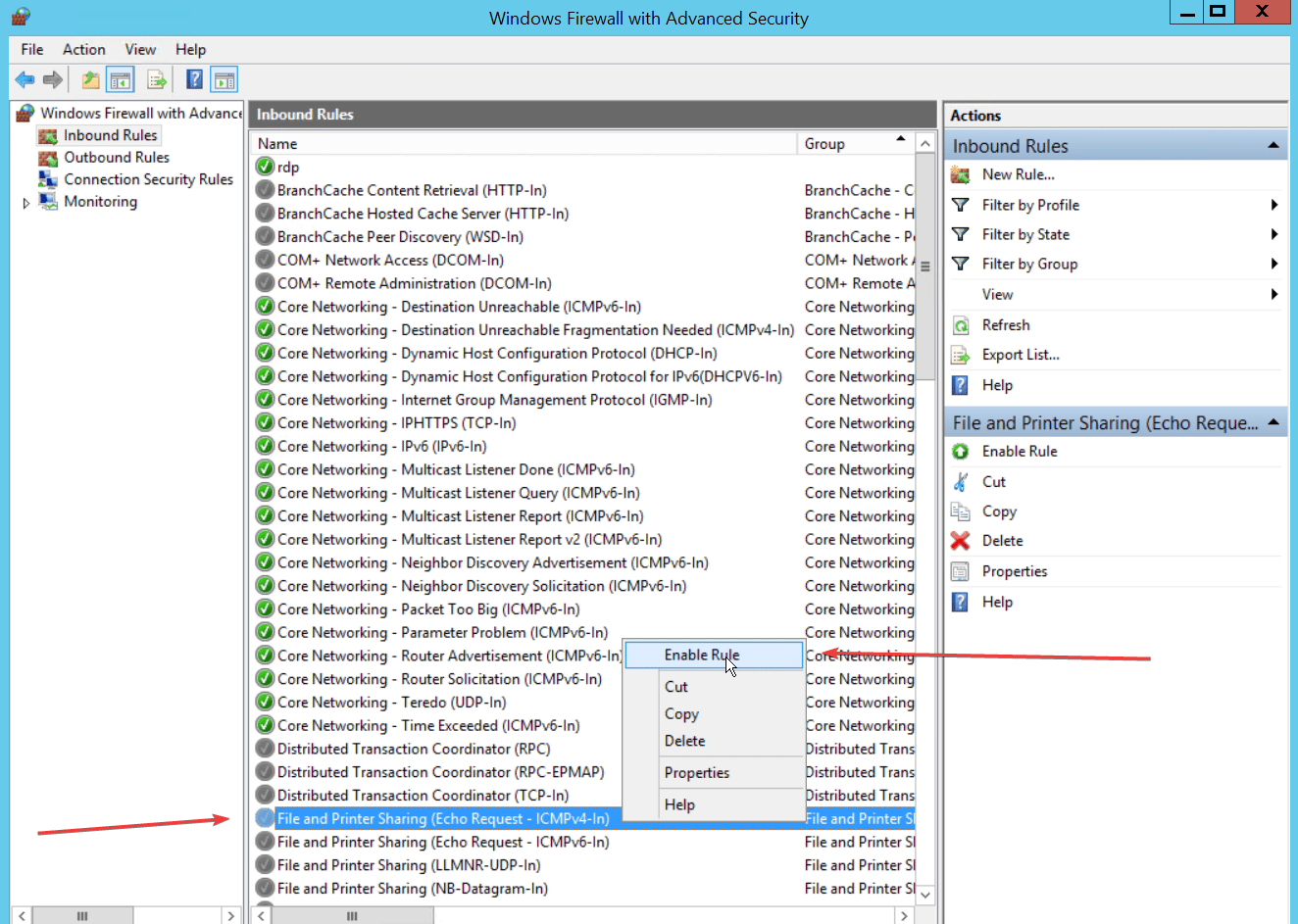
Video tutorial: