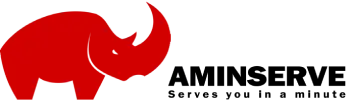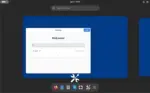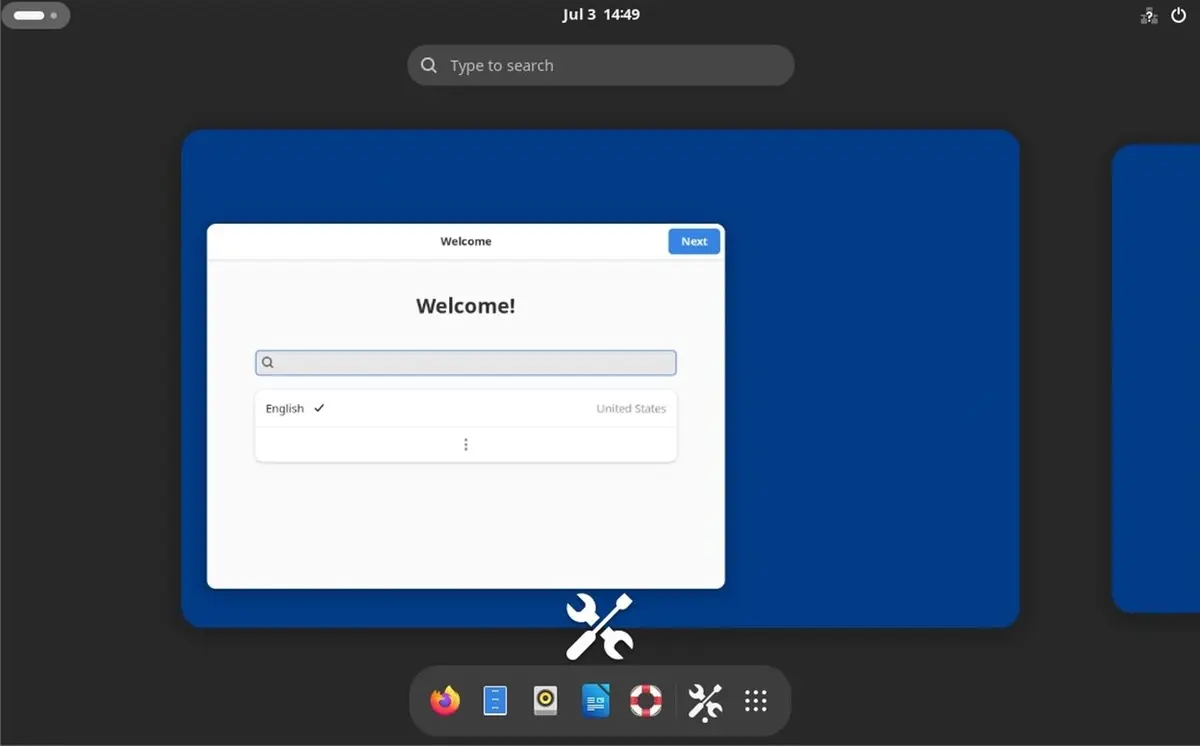For anyone managing a website on a cPanel server, the cPanel log is an invaluable resource. This comprehensive log records all activity across your hosting account. Understanding what the log captures, how to access it, and most importantly—how to leverage it—will enable you to better manage your site.
This article explores the ins and outs of the cPanel log to help you utilize it like a pro.
What Does the cPanel Log Record?
The cPanel log provides a detailed look at events happening behind the scenes in your hosting account. Key items recorded in the log include:
- Website Traffic – Anytime a page on your site is accessed, it is logged. This includes the URL, date/time, and visitor IP address.
- Errors – PHP errors, 404/500 errors, SSH connection failures, and more. Critical for diagnosing site problems.
- FTP Activity – The log stores all FTP logins along with uploaded/downloaded files. Helps spot unauthorized access.
- Cron Jobs – Records cron job runs, any output generated, and failures. Useful for debugging problematic jobs.
- Email Activity – Logs deliveries, spam assassin filtering, and IMAP/POP logins.
- System Events – Actions like cPanel account additions/removals, service restarts, and license updates.
As you can see, a diverse array of account activity covering security, performance, and general usage gets recorded in the log.
Why is the cPanel Log Valuable?
Here are some of the key reasons the cPanel log is so valuable for effectively managing your website:
- Troubleshooting Issues – When a problem occurs, the log provides clues to diagnose root cause. Whether it’s a 500 error, slow page load, or DNS failure, related log entries allow quick investigation.
- Monitoring Security – All access attempts get logged, so you can detect unauthorized logins and file transfers. The log helps identify and block threats.
- Optimizing Performance – Finding slow pages and failed cron jobs in the log enables you to target scripts and jobs for optimization.
- Understanding Usage – Seeing traffic patterns, popular pages, and email activity provides insight on how your site is utilized.
- Validating Config Changes – Log before/after any configuration tweak to confirm the expected effect and catch unintended consequences.
In summary, leveraging the cPanel log allows you to manage proactively rather than reactively respond to problems. It’s an administrator’s crystal ball, providing total visibility into their website and server environment.
Accessing the cPanel Log
To access your cPanel log, just log into your cPanel control panel and navigate to the Log Manager page. Specifically:
- Go to your hosting account’s cPanel login page, usually a URL like: yourdomain.com/cpanel.
- Enter your cPanel username and password associated with the account.
- Click the “Log In” button to access your cPanel dashboard.
- On the cPanel home screen, scroll down and click the “Logs” icon to open the Log Manager page.
This will display a list of available log files. The main log you’ll interact with is the access_log which contains website traffic, errors, and other account activity.
Now that you can access your logs, it’s time to go over interpreting the data found inside…
Reading and Understanding the Log
Opening your raw cPanel access log presents an intimidating stream of seemingly indecipherable entries. But with a little knowledge, you’ll be adept at gleaning the key details.
Here’s an example log entry:
Copy code
127.0.0.1 - frank [10/Oct/2000:13:55:36 -0700] "GET /apache_pb.gif HTTP/1.0" 200 2326
Let’s break down what each piece means:
127.0.0.1– The visitor’s IP address.frank– Authentication username if required to access the site file/page.10/Oct/2000:13:55:36 -0700– Date and time of the request.GET– The request method used – GET, POST, etc./apache_pb.gif– Page or file path accessed.HTTP/1.0– The protocol and version.200– The HTTP response status code (200 = success).2326– Number of bytes transferred for the request.
Knowing how to interpret these standard log entry segments is key to extracting their valuable details.
Key Log Sections
Beyond the access log, there are some other important cPanel log sections:
- Error Log – Contains information on PHP errors, 404/500 errors, and other critical issues.
- FTP Log – Records all FTP session activity, useful for auditing.
- Exim Log – Email delivery logs, spam filtering, and email server events.
- MySQL Log – Database slow queries, failures, and associated errors.
Each section provides targeted insight into that part of your hosting environment.
Using the Log for Troubleshooting
One of the most valuable applications of the cPanel log is troubleshooting problems – often saving you hours of frustration!
Anytime an issue arises on your site, the log should be your first stop when investigating. Let’s walk through a common example…
Say your home page has stopped loading, with a blank white screen appearing. To troubleshoot:
- Go into your cPanel access log during the timeframe the issue started occurring.
- Search for requests to your home page URL to isolate related entries.
- Scan through those entries looking for 5xx HTTP status codes indicating a server error.
- Once found, look for associated PHP errors explaining the root cause like a script timeout.
- Armed with the true cause from the log, you can now swiftly fix the faulty script creating the problem.
Without the focused troubleshooting clues provided in the log, you could waste hours trying to uncover what’s wrong.
Security and Performance Benefits
Beyond troubleshooting, regularly checking your cPanel log provides tremendous security and performance benefits including:
- Detecting Unauthorized Access – Failed FTP logins and suspicious file access can reveal attackers. Ban their IP addresses.
- Optimizing Slow Pages – Identify sluggish pages based on load times recorded in the log. Speed up underlying scripts.
- Catching Excess 404s – Pages generating many 404 errors signal potential site issues or external link rot.
- Reviewing Traffic Trends – Analyzing traffic patterns helps you right-size server resources to needs.
- Auditing Configuration Changes – Compare before/after logs to validate config tweaks performed as expected.
The log offers much more than reactive problem-solving. Use it proactively to lock down security and improve performance too!
Conclusion
Like a surveillance camera for your website environment, the cPanel log sees all and records everything. Accessing, decoding, and proactively utilizing the log provides invaluable management capabilities for your site.
A few key parting tips:
- Check the log regularly – don’t just peek when issues arise.
- Consider an automated monitoring tool for key error and security alerts.
- Archive logs over time to establish baselines and historic records.
- Mask or obfuscate sensitive logging like passwords when sharing logs publicly.
Learning to leverage your cPanel logs takes time, but mastery will provide long-term dividends for any website manager through informed troubleshooting, security, and performance gains. The log offers full visibility – now put it to work for you!
FAQs
Q: What are the most important cPanel log files?
A: The main access log as well as the error and FTP logs. The access log provides a complete overview, while error and FTP logs deliver security insights.
Q: Where does cPanel log email activity?
A: Email events like delivery status, spam filtering, and IMAP/POP3 access get logged primarily within the Exim mail log.
Q: How long does cPanel store log entries?
A: Log rotation is configured under System > Logs in cPanel. This controls how many past log files are stored. Entries will eventually get purged as new logs are created.
Q: Can I view cPanel logs from the command line?
A: Yes, you can view and tail logs in real-time using the command line via SSH. Useful for monitoring them or when cPanel access is blocked.
Q: Should I be concerned about log sizes?
A: Monitor log partition sizes in cPanel. Rotate and purge logs before they overload the disk. Large, uncompressed plain text logs can quickly consume substantial disk space.
Q: Where is the path for cPanel logs?
A: There are many logs for, but you can see the path for most of them in this blog post.