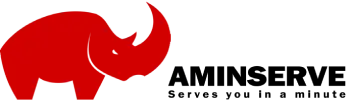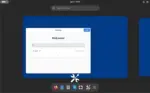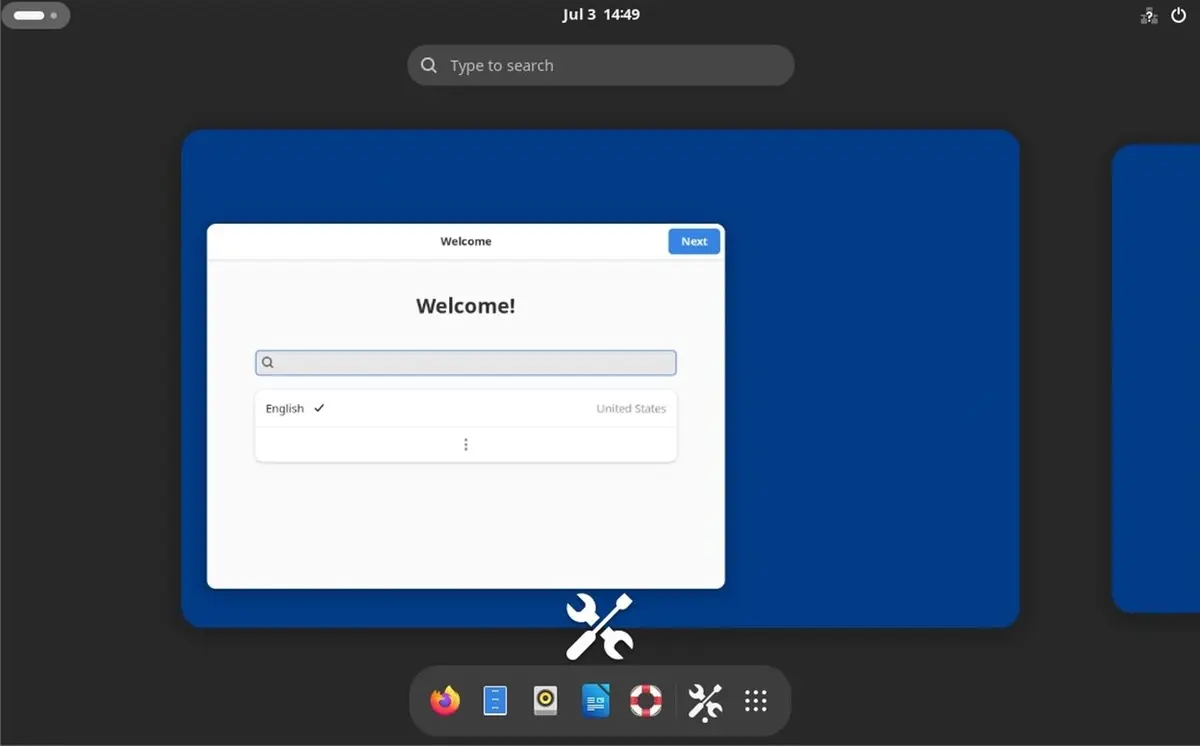In this comprehensive guide, you will learn how to install the FileZilla FTP server on your Windows VPS/RDP and open the necessary Windows firewall port. Follow these steps to set up your FTP server efficiently and securely.
Step 1: Download FileZilla Server Start by downloading the FileZilla server from its official homepage. Use the following link: FileZilla Server Download.
Step 2: Install FileZilla Server After downloading, install FileZilla Server with default settings. It’s a quick and straightforward process.
Step 3: Create an FTP Folder On your VPS/RDP desktop, create a new folder named “Ftp files.” This folder will serve as the location for uploading and downloading files.
Step 4: Configure FileZilla Server
- Launch FileZilla Server and navigate to Edit > Users.
- In the General tab, click “Add,” and create a username with a password for security.
- Under “Shared folders,” click “Add,” select the “Ftp files” folder created in Step 3, and enable all options.
Step 5: Open Windows Firewall Port
- By default, the Windows firewall port is closed. To open it, search for “firewall” in the start menu.
- Open “Windows Firewall with Advanced Security” and choose “Inbound Rules.”
- Click “New Rule” on the right.
- Select “Program” and browse to the FileZilla Server installation path (usually “C:Program Files (x86)FileZilla Server”).
- Choose “Allow the connection,” select all three options, and provide a name for the rule, such as “FileZilla Server.”
Conclusion: Your Windows VPS/RDP is now ready for FTP download and upload. You can connect to your FTP server using FileZilla or any FTP client of your choice.
Video Tutorial: For a visual guide, watch our video tutorial here.
By following these steps, you’ve successfully set up your FileZilla FTP server and ensured that the Windows firewall port is open, allowing secure file transfers.