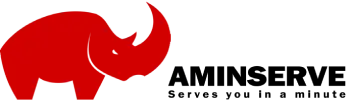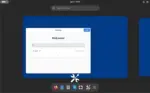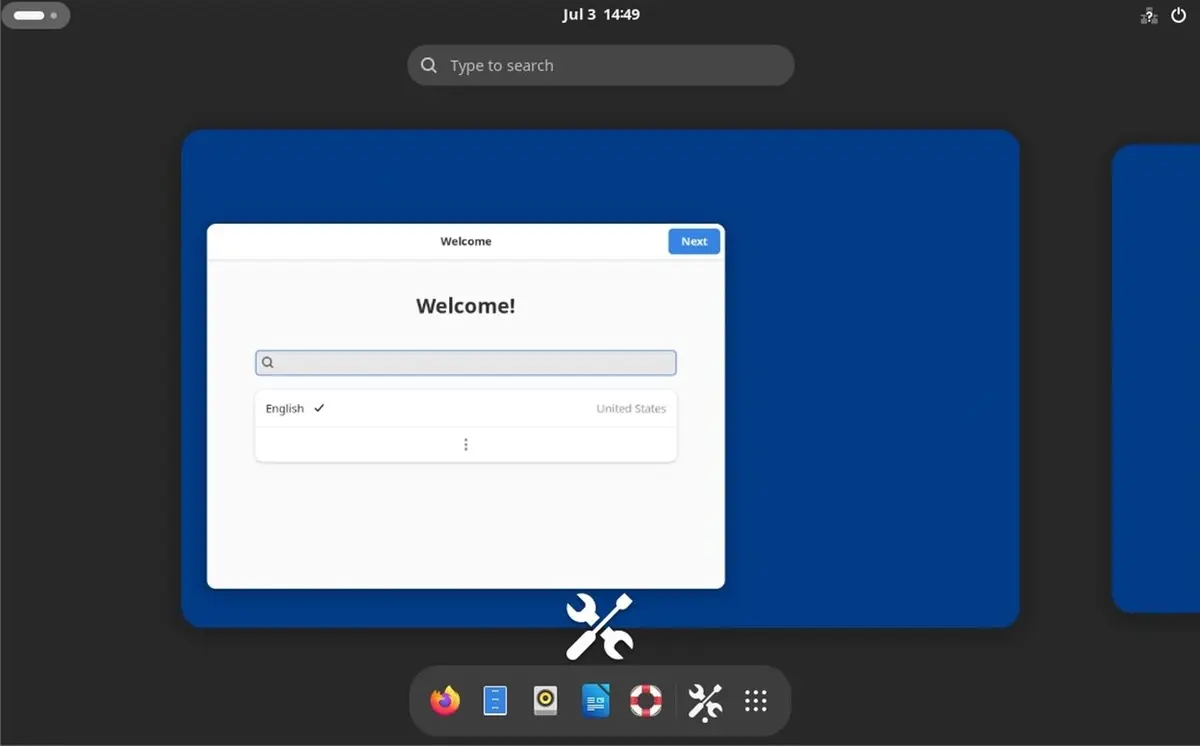VNC is a desktop sharing system that will allow you to connect to a Linux desktop from your home PC, for easy remote management of your VPS. This walkthrough will guide you through the installation of a VNC server on Debian.
Before starting, log in to your VPS as the root user, and run the following:
# apt-get update
# apt-get upgrade
1. Install GNOME:
#apt-get install gnome-desktop-environment
2. Install some required fonts:
# apt-get install xfonts-100dpi
# apt-get install xfonts-100dpi-transcoded
# apt-get install xfonts-75dpi
# apt-get install xfonts-75dpi-transcoded
# apt-get install xfonts-base
3. Install the VNC server:
# apt-get install tightvncserver
4. Start TightVNCServer for the first time, it will copy config files and prompt you for a password:
# tightvncserver :1
5. Stop the VNC server, for additional configuration:
# tightvncserver -kill :1
6. Edit the xstartup file:
# vi ~/.vnc/xstartup
Press “A” to enter edit mode. Replace the contents of the file with the following (or edit to match):
#!/bin/shxrdb $HOME/.Xresources
xsetroot -solid grey
x-terminal-emulator -geometry 80x24+10+10 -ls -title "$VNCDESKTOP Desktop" &
# x-window-manager &
gnome-session &
Press ESC, type :wq, then press enter to save and close the file.
7. Start the VNC server with your desired resolution:
# tightvncserver -geometry 1024×768 :1
You can now use a desktop VNC client to access your server’s GNOME desktop. In your VNC client (TightVNC, for example), enter your server’s main IP address, Port 1 (or 5901, alternately), and the password you set earlier to connect to the desktop.