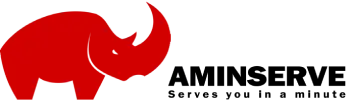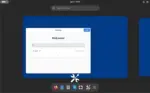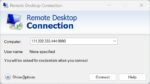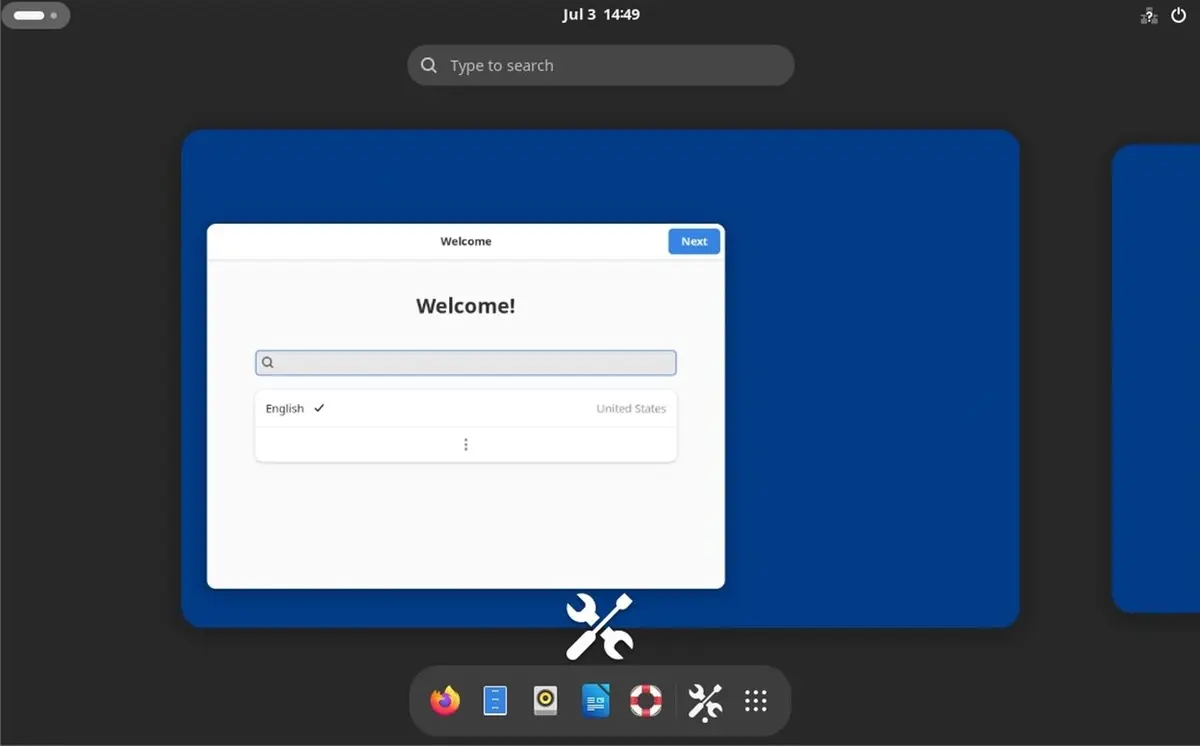Here’s a step-by-step guide on how to connect to a Windows Remote Desktop from an iPhone:
- On your iPhone, open the App Store.
- Search for and download the “Microsoft Remote Desktop” app. It’s a free app developed by Microsoft specifically for remote desktop connections.
- Once the app is installed, open it.
- Tap the “+” icon at the top right corner of the app to add a new connection.
- In the “Add Workspace” screen, tap “Desktop” to set up a remote desktop connection.
- On the “Add Desktop” screen, enter a name for your connection in the “PC Name” field. This can be any name that helps you identify the remote desktop you’re connecting to.
- In the “PC Name” field, enter the IP address or the fully qualified domain name (FQDN) of the Windows computer you want to connect to. You can obtain this information from the administrator or by checking the settings on the Windows computer.
- Scroll down and tap “User Account.”
- In the “User Account” section, tap “Add User Account.”
- Enter the username and password of the Windows account you want to use to connect to the remote desktop. These credentials should be provided by the administrator or the owner of the Windows computer.
- Tap “Save” to save the connection settings.
- Now, you’ll see your newly added remote desktop connection listed in the Microsoft Remote Desktop app.
- Tap the connection to initiate the connection process.
- If you’re connecting to the remote desktop for the first time, you may see a security warning about the remote computer’s identity. Verify that the computer’s identity matches your expectations, and if so, tap “Continue” to proceed.
- The app will establish a connection to the remote desktop, and you’ll be able to see and interact with the Windows desktop on your iPhone screen.
- You can use gestures such as tapping, dragging, and pinching to navigate and interact with the remote desktop, just like you would on a regular Windows computer.
- To disconnect from the remote desktop, tap the “X” icon at the top right corner of the app.
That’s it! You’ve successfully connected to a Windows Remote Desktop from your iPhone using the Microsoft Remote Desktop app.