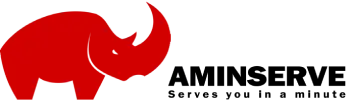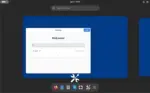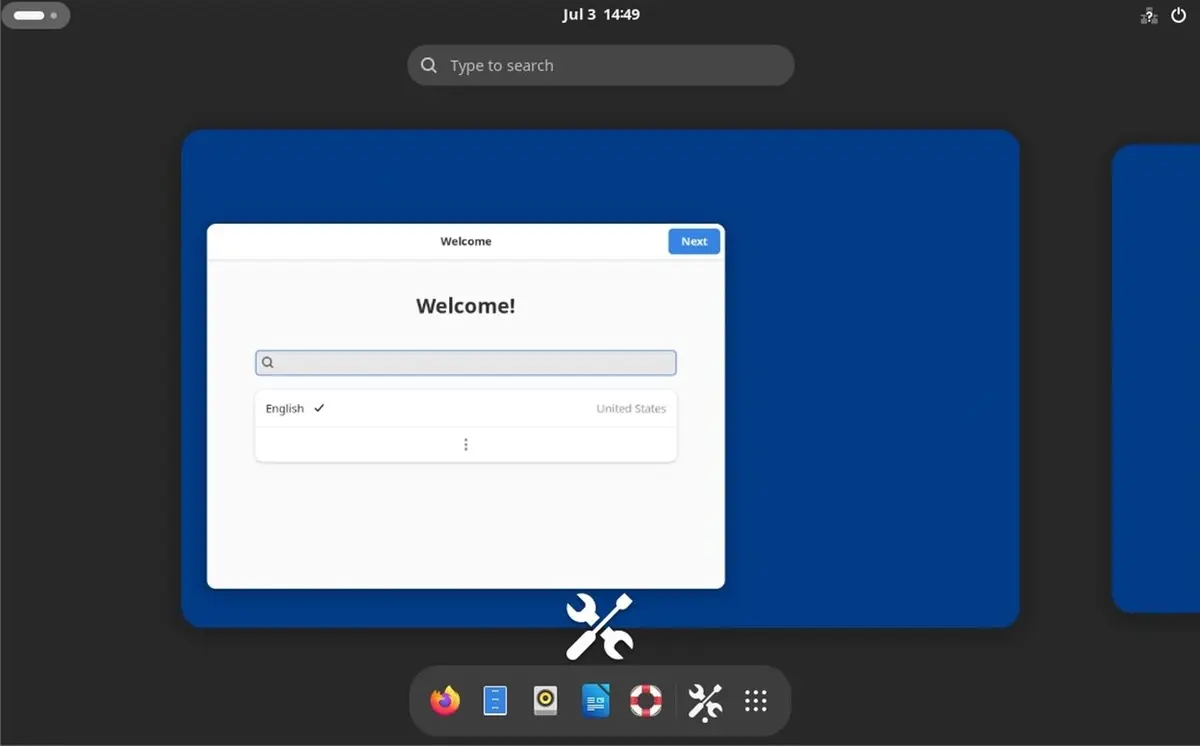Whether you’re working from home, helping out a friend with their computer issues, or accessing your office computer while on the go, the ability to connect to a Windows remote desktop from your Mac can greatly enhance your productivity. In this article, we’ll guide you through the steps to establish a remote desktop connection between your Mac and a Windows computer (RDP), making it a breeze for you to access and manage your Windows machine from the comfort of your Mac. You can get your RDP for mac from aminserve.com .
Step 1: Gather the necessary information Before you get started, make sure you have the following information ready. If you bought your RDP for MAC from aminserve, make sure to consider the port number too:
- The IP address or hostname of the Windows computer you want to connect to.
- Your user account on the Windows computer needs to have remote access privileges.
- Remember the login credentials (username and password) for your remote user account. With aminserve.com, username is always “administrator”.
Step 2: Install Microsoft Remote Desktop To connect to a Windows Remote Desktop, you’ll need to install the Microsoft Remote Desktop application on your Mac. Follow these steps:
- Open the Mac App Store on your Mac.
- Search for “Microsoft Remote Desktop” in the App Store.
- Find the official Microsoft Remote Desktop app and click on it.
- Click the “Get” or “Install” button to download and install the app on your Mac.
Step 3: Configure Microsoft Remote Desktop After installing the Microsoft Remote Desktop app, let’s configure it to connect to your Windows Remote Desktop:
- Launch the Microsoft Remote Desktop application on your Mac.
- In the top-left corner of the app, click on the “+” button to add a new desktop.
- In the “Add PC” dialog that appears, enter the IP address or hostname of the Windows computer you want to connect to.
- Give a friendly name to the connection, such as “My Windows PC” or anything you prefer.
- Choose the display resolution and color depth options that suit your preference.
- Under the “User Account” section, enter the username and password for your remote user account on the Windows computer.
- Click the “Save” button to save the connection settings.
Step 4: Connect to the Windows Remote Desktop Now that you have configured Microsoft Remote Desktop, let’s connect to the Windows Remote Desktop:
- Launch the Microsoft Remote Desktop app if it’s not already open.
- Double-click on the connection you created in Step 3.
- If prompted, enter the password for your remote user account on the Windows computer.
- The app will establish the connection, and you’ll see the Windows desktop appearing on your Mac screen.
Note: Depending on the configuration of the Windows computer, you might be asked to accept a security certificate or enable remote access on the Windows side. Follow the on-screen instructions accordingly for your RDP for MAC to work properly.
Please keep in mind that these instructions provide a general overview of connecting to a Windows Remote Desktop from a Mac. The steps might slightly vary based on the specific versions of software and operating systems you are using.