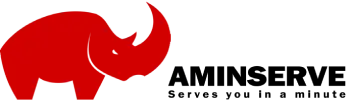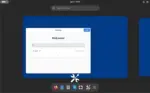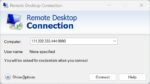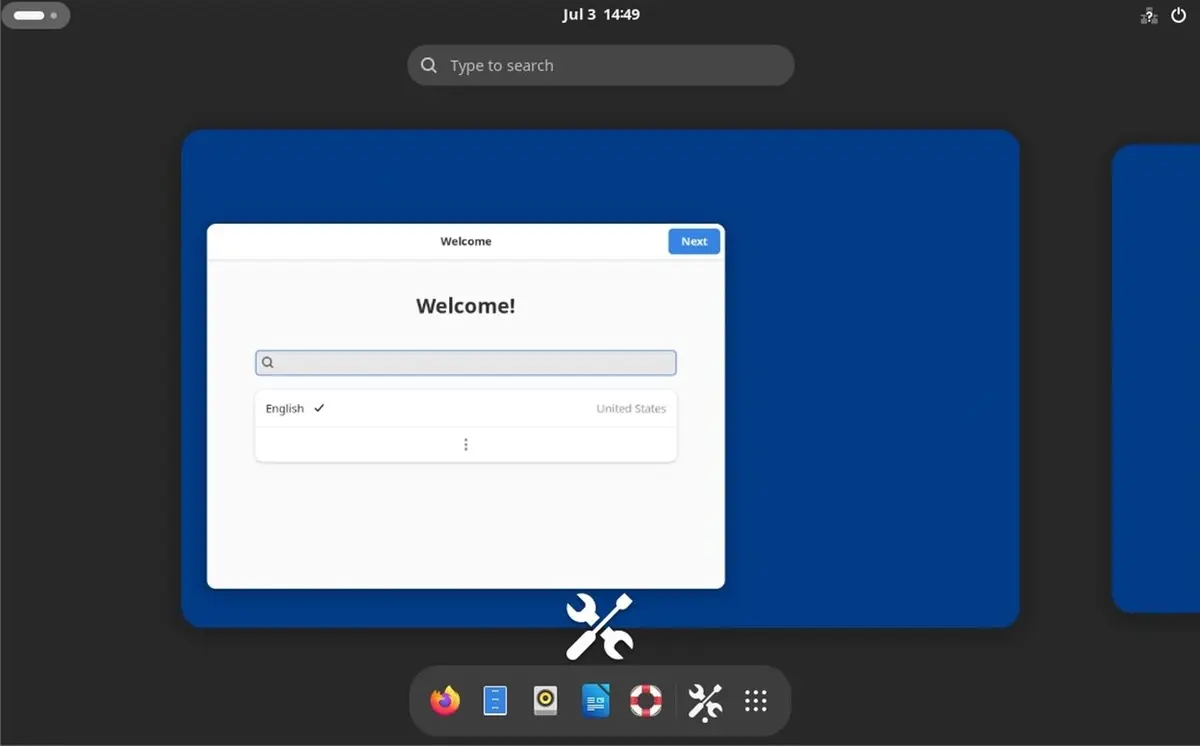From a Windows desktop
The way a Windows server is accessed from a remote location is via an app called Remote Desktop. This app is already included in Windows 7, 8 and Windows 10, as well as any Windows Server edition.
To easily find it, just click on the Windows button on the bottom left of your Windows desktop (also known as the Start Menu) and just start typing “Remote Desktop”. The app should then be listed in the Start menu.
Once you run the app, it will ask you for the IP number of the remote server. You will find the IP number,username and the password in the your email usually within a couple of hours after you ordered the service. Alternatively you can click on your name at the client area to view the latest message archive and find your service details there. Below is a video of these simple steps to connect to your RDP or Windows VPS.
Note: username is “Administrator”.
From a Mac
Microsoft has made available a Remote Desktop app for your Mac OS based computer. Just go to the Mac App Store, search for “Microsoft Remote Desktop” and install the app. Click here if you could not find it.
Once you run the app, it will ask you for the IP number of the remote server. You will find the IP number,username and the password in the your email usually within a couple of hours after you ordered the service.
Note 1: username is “Administrator”.
Note 2: All of AMinServe RDP plans are compatible with MAC, to order a RDP open “RDP” menu and choose the country RDP..
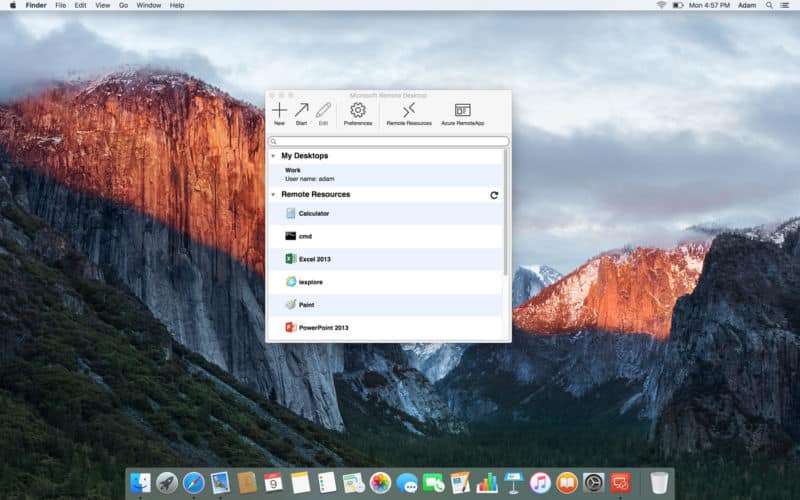
From iOS or Android
Same as with Mac OS, head over to the App Store (or Google Play for Android) and download the “Microsoft Remote Desktop” app. Follow the same instructions.
Possible problems
Graphics: A Windows virtual server will not run apps that require a GPU. There isn’t a physical GPU card in a virtual server.
Audio: You can enable audio in your RDP or VPS with this tutorial or watch this video to learn.
Speed: Remote Desktop is not designed for “speed”. It does have a slight delay on moving your mouse, rendering user interfaces for apps, etc. But please remember the higher plan you get, you get more resources and faster speed.
Latency: This applies to any server. The farther away a server is from you, the slower it will “feel”. This is due to the fact that distance increases network latency between you and the server.
If, for example, you are in India and you are accessing a server in New York, it won’t be “fast”. It’s just not possible. Deploy a server at a data center closer to you.
Lost your password? No problem. In AMinServe’s Client Portal, click on your virtual server. You will then see several options, including one called “Change Password”. If you don’t have that option in your panel, open a ticket and request for password reset.
Blocked yourself out? Sometimes, you may accidentally block remote desktop when trying to set Windows’ firewall. If that happens, there is another way to access your remote virtual server.
In AMinServe’s Client Portal, click on your virtual server. You will then see several tabs, including one called “VNC”. There, you can see the VNC server IP address and password. Use any VNC viewer app like Real VNC viewer to access your server VNC console.
Note: console access is slow, this is just for emergency purposes only.