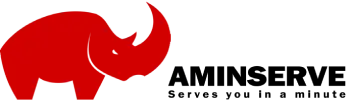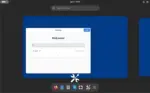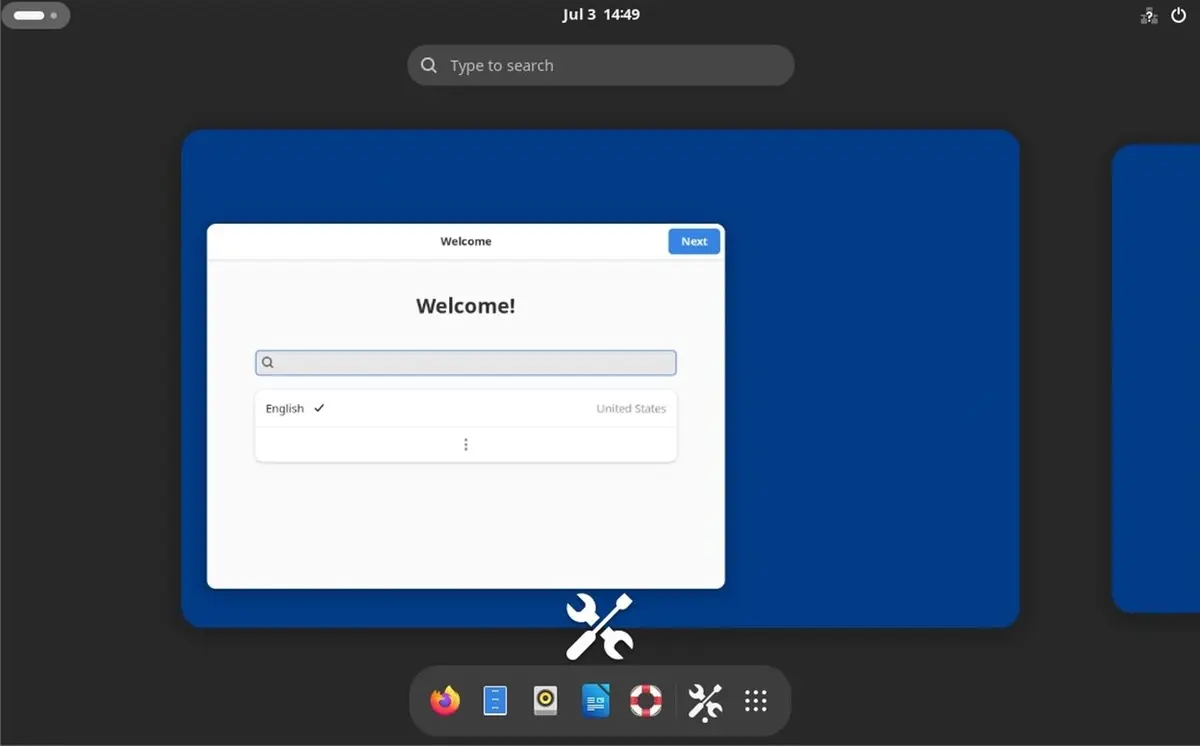A VPN (Virtual Private Network) allows you to establish a secure connection to another network over the internet. By using a VPN, you can protect your online privacy and encrypt your internet traffic. In this guide, we will walk you through the steps to connect to a VPN server from Windows using the L2TP (Layer 2 Tunneling Protocol) protocol.
Before you begin, make sure you have the following information provided by your VPN service provider:
- VPN server address or hostname
- L2TP username
- L2TP password
- Pre-shared key (if required)
Once you have gathered the necessary details, follow the steps below:
Step 1: Open Network Settings
- Open the Start menu and click on the Settings gear icon. Alternatively, you can press the Windows key + I to open the Windows Settings directly.
- In the Windows Settings, click on “Network & Internet.”
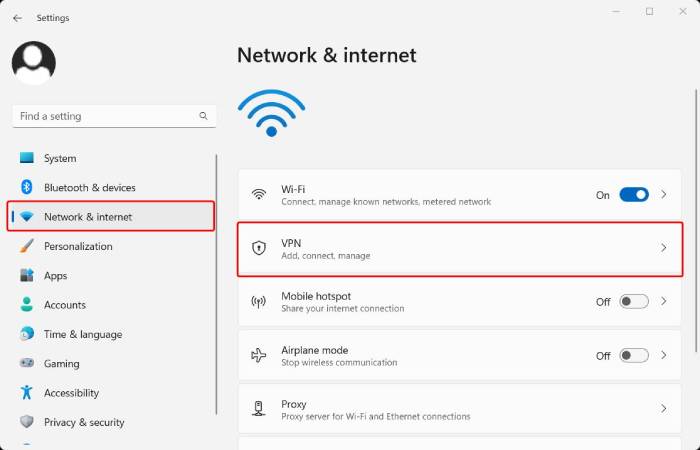
Step 2: Add a VPN Connection
- In the “Network & Internet” settings, select “VPN” from the left-hand menu.
- Under the VPN section, click on “Add a VPN connection.”
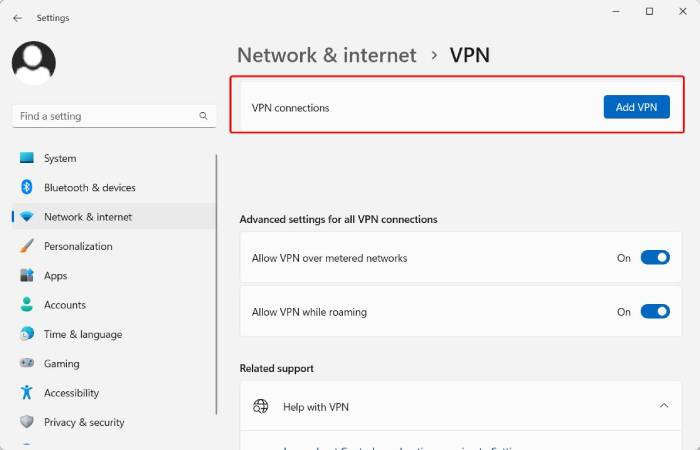
Step 3: Configure VPN Connection
- In the “Add a VPN connection” window, you need to fill in the following details:
- VPN provider: Choose “Windows (built-in)” from the dropdown menu.
- Connection name: Enter a name for the VPN connection, such as “My VPN.”
- Server name or address: Input the VPN server address or hostname provided by your VPN provider.
- VPN type: Select “L2TP/IPsec with pre-shared key” from the dropdown menu.
- Pre-shared key: If your VPN provider requires a pre-shared key, enter it in this field.
- Scroll down and enter your L2TP username and password provided by your VPN provider.
- If you want Windows to remember your sign-in info for future connections, leave the “Remember my sign-in info” checkbox checked.
- Click on the “Save” button to save the VPN connection settings.
Step 4: Connect to the VPN Server
- After saving the VPN connection, go back to the “Network & Internet” settings.
- Under the VPN section, you should now see the connection you created. Click on it.
- Click on the “Connect” button to initiate the connection.
- Windows will attempt to connect to the VPN server using the provided details. If the connection is successful, you will see a “Connected” status under the VPN connection name.
Congratulations! You have successfully connected to a VPN server using the L2TP protocol on Windows. Your internet traffic is now securely encrypted, providing you with enhanced privacy and security while browsing the web.
Please note that the steps may vary slightly depending on the version of Windows you are using. However, the general process remains the same.
Remember to disconnect from the VPN server when you no longer need the secure connection. You can do this by returning to the “Network & Internet” settings, clicking on the VPN connection, and selecting the “Disconnect” button.
While setting up a VPN connection using the L2TP protocol on Windows, it’s important to choose a reliable and trustworthy VPN service provider. Aminserve offers a comprehensive range of features, excellent security measures, and reliable server connections.
Here are some key reasons why Aminserve VPN is recommended:
- Fast and Secure Servers: Aminserve VPN maintains a vast network of high-speed servers located in various countries, ensuring fast and reliable connections.
- Strong Encryption: We employ robust encryption protocols to safeguard your internet traffic and protect your online privacy.
- No-Logs Policy: Aminserve follows a strict no-logs policy, meaning they do not keep any records of your online activities.
- User-Friendly Applications: Our VPN client software is intuitive and user-friendly, making it easy to connect to VPN servers from your Windows device.
- Customer Support: Aminserve VPN offers responsive customer support to assist you with any queries or technical issues you may encounter.
- Refund Policy: If in any case you did not enjoy the VPN, you can easily request for refund.
Stay protected and enjoy secure browsing with your VPN!