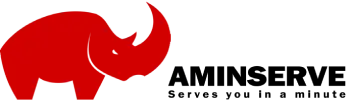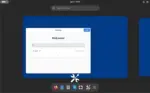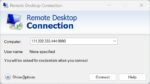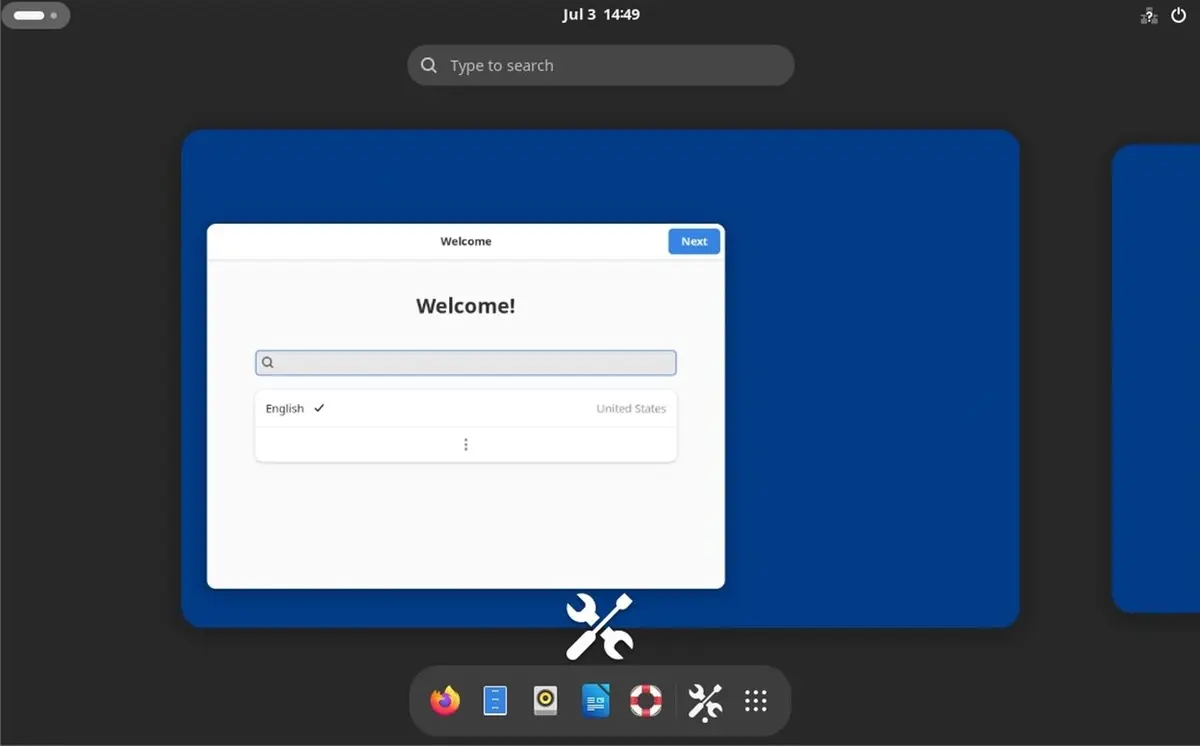Remote Desktop Connection is a program included with most Microsoft operating systems that allows you to make a connection to your server. This connection allows you to access your server directly from a remote location, as if you were sitting in front of the machine. There are also a few programs for the Mac operating system as well. Connecting to a Remote Desktop session is only available for Dedicated and Cloud solutions. This option is NOT for shared accounts.
Windows
- Click Start, Programs, Accessories, Communications, Remote Desktop Connection.

- In the Computer field, type the IP address or hostname of the server for which you are trying to connect.

- Click Connect. After a few moments the Log On to Windows dialog box will appear.

- Enter your Resmote Desktop user name and password and click OK. The Remote Desktop window will open and you will see the desktop of your server.Note: To change your connection settings, (such as screen size, automatic logon information, and performance options), click Options before you connect.
When you are finished working on your server you will need to end the connection. You will need to Log Off the machine. This will free the connection. If you click the X in the corner of the window the connection will stay active. You are only allowed to have two active connections at a time (typical but depends on your Terminal Services license). If you do not logoff properly you will not be able to log in after two connections have been opened. To end the session, follow the steps below:
- In the Remote Desktop Connection window, click Start.

- If you see the option Log off Username select this, otherwise Click Shut Down. This will display the Shutdown Menu.

- Select Log Off <username>, and click OK.
- Note: Be sure you select Log Off and NOT Shutdown. If you select Shutdown it will shutdown your server and tech support will need to manually restart your server.