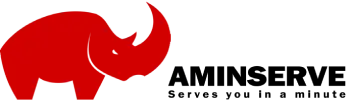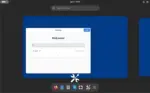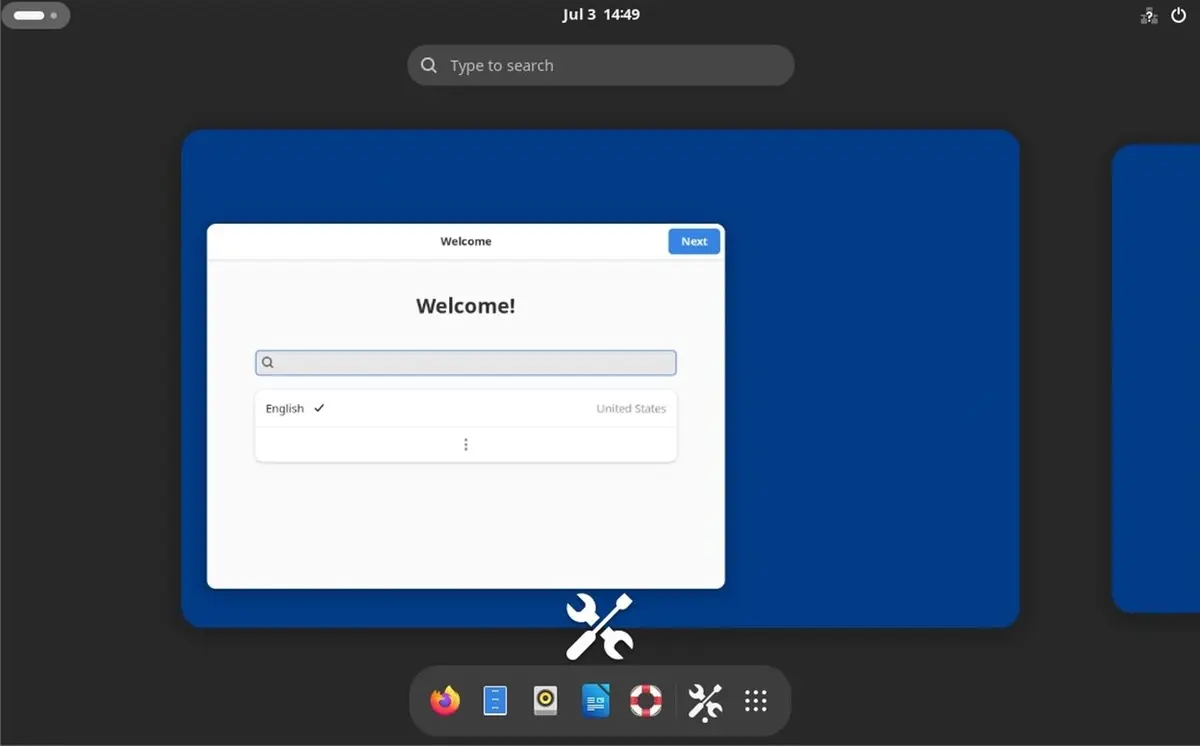In today’s tech-savvy world, we often rely on various applications to make our lives easier. Remote Desktop Connection is one such tool that allows us to access a remote computer or server, but it can sometimes clutter up with a list of recent addresses. These recent addresses, also known as the dropdown history, can be quite handy, but they can also lead to privacy concerns and confusion if left unchecked. In this guide, we’ll show you how to clear the dropdown history of Remote Desktop Connection and keep your digital workspace clean and secure.
Why Clear the Dropdown History?
Privacy Concerns
H3: Your privacy should be a top priority when using Remote Desktop Connection. The dropdown history, if left unattended, can reveal a list of your recent connections, making it easier for anyone with access to your device to track your activities. Clearing this history can help safeguard your privacy.
H3: Streamlined User Experience While the dropdown history can be convenient, it can also become a hindrance as the list grows. It might be challenging to find the right connection when you’re presented with an extensive list. By clearing the history, you’ll enjoy a clutter-free and more user-friendly experience.
Clearing Dropdown History on Windows
Method 1: Using the Registry Editor
If you’re using Windows, one way to clear the dropdown history is by editing the Windows Registry. However, be cautious when working with the registry, as it contains critical system information.
Method 2: Clearing from Remote Desktop App
Alternatively, you can clear the history directly from the Remote Desktop App. This method is more user-friendly and less risky than editing the registry.
Clearing Dropdown History on Mac
Method 1: Using Terminal
Mac users can clear the dropdown history by using Terminal commands. This method may seem a bit technical, but it’s effective and safe when executed correctly.
Method 2: Through Remote Desktop Preferences
For those who prefer a more user-friendly approach, clearing the history can also be done through the Remote Desktop Preferences on Mac.
Additional Tips and Considerations
Clearing Multiple Entries
If you have numerous entries in your dropdown history, it might be cumbersome to remove them one by one. We’ll show you how to efficiently clear multiple entries in one go.
Backup Your Connections
Before you clear your dropdown history, it’s a good practice to back up the connections you may need in the future. We’ll guide you on how to do this to avoid any inconveniences.
FAQs
What is Remote Desktop Connection?
Remote Desktop Connection is a built-in feature in Windows and a separate application on Mac that allows you to connect to and control a remote computer or server from your own device. It’s commonly used for technical support, remote work, and server management.
Is clearing dropdown history safe?
Yes, clearing the dropdown history is safe. It doesn’t affect your ability to connect to remote devices in any way. It only removes the list of recent addresses for privacy and user experience purposes.
Can I recover cleared entries?
Unfortunately, once you clear the dropdown history, the entries are permanently deleted. Be sure to back up any connections you want to keep before clearing the history.
How often should I clear the history?
The frequency of clearing the history depends on your usage. If you frequently connect to different remote devices, you may want to clear it more often to avoid clutter. However, there’s no strict rule, so it’s a matter of personal preference.
Is there a way to automate this process?
Yes, there are third-party tools and scripts available that can automate the process of clearing the dropdown history. Be cautious when using such tools, and ensure they come from reputable sources to avoid security risks.
In conclusion, clearing the dropdown history of Remote Desktop Connection is a simple but important task to maintain your privacy and enhance your user experience. Whether you’re on Windows or Mac, there are safe and effective methods to achieve this. Remember to back up your essential connections, and consider automating the process if you clear the history regularly. Keep your digital workspace tidy and secure!
More details:
https://support.microsoft.com/kb/312169