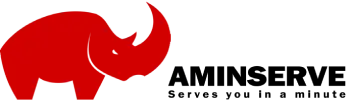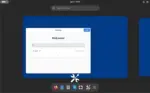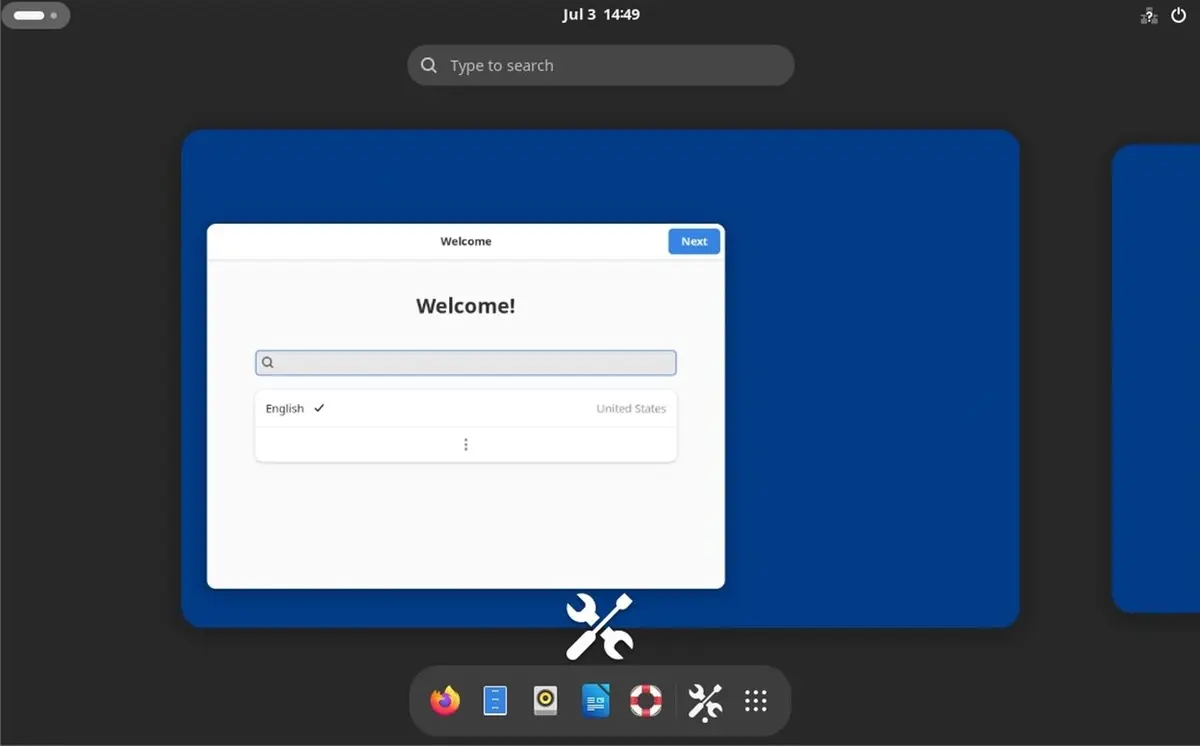Adding an RDP server to a domain is a crucial step in improving centralized management and strengthening security. Whether you’re managing a small business or an enterprise, knowing how to easily add RDP server to a domain allows for simplified user management, enhanced access control, and streamlined administration. In this guide, we’ll walk you through the process to add RDP server to a domain and explain the benefits of doing so.
Why Add RDP Server to a Domain?
When you add RDP server to a domain, you unlock several key advantages that help make server management more efficient and secure:
- Centralized User Management: You no longer need to handle user accounts on each server individually. Instead, user permissions and policies can be centrally managed from a domain controller using Active Directory (AD).
- Stronger Security: Domains enforce strict security policies across your network, reducing the risk of unauthorized access.
- Seamless Resource Access: Once the RDP server is part of a domain, users can easily access shared resources, files, and network devices with a single login.
Benefits of Adding RDP Server to a Domain
- Centralized Control: Adding RDP server to a domain lets you manage users, access controls, and security policies in one place.
- Increased Security: Domains enforce security features such as two-factor authentication, complex password policies, and group-based access controls, which help protect your infrastructure from threats.
- Simplified Management: Routine tasks, like user management, software updates, and security patching, are streamlined when managed centrally, ensuring consistency across all devices in the domain.
Step-by-Step: Easily Add RDP Server to a Domain
Step 1: Log in as Administrator
First, log in to your Remote Desktop server using an administrator account to ensure you have the necessary privileges.
Step 2: Access System Properties
Right-click on This PC or My Computer and select Properties. Then, navigate to Advanced System Settings and go to the Computer Name tab.
Step 3: Change Workgroup to Domain
Click the Change button under the Computer Name tab. In the dialog box that appears, select Domain and enter the domain name you want to join (e.g., exampledomain.com).
Step 4: Provide Domain Credentials
You’ll be prompted to enter domain admin credentials. Input the username and password of the domain administrator to authorize the process.
Step 5: Restart the Server
After successfully joining the domain, restart the server to apply the changes.
Step 6: Log in Using Domain Credentials
Once the server restarts, log in with your domain credentials instead of your local account. You’ve now successfully added your RDP server to a domain.
If you’re looking for reliable and secure RDP solutions, check out our RDP services at aminserve.com/rdp to find the best option for your needs.
Security Enhancements of Adding RDP Server to a Domain
- Consistent Security Policies: By adding RDP server to a domain, security settings like firewall rules, application control, and user access are applied uniformly across all domain-connected devices.
- Improved Monitoring and Auditing: Domain-based systems allow better tracking and logging of login attempts and user activity, making it easier to detect unauthorized access or security breaches.
- Stronger User Authentication: Group policies, such as enforcing complex passwords or two-factor authentication, add an extra layer of security to prevent unauthorized access.
Learn more about securing your RDP server with best practices from Cisco’s security guide.
Common Issues & How to Fix Them
Issue: RDP Server Can’t Find the Domain
Solution: Ensure the server is configured to use the domain controller’s DNS server. Check your network connectivity and DNS settings for potential issues.
Issue: Domain Credentials Not Working After Joining
Solution: Double-check that the user is correctly added to the domain with the necessary permissions. Restart the server and ensure proper connectivity between the RDP server and domain controller.

Conclusion
Knowing how to add an RDP server to a domain helps businesses manage their servers more effectively and securely. With centralized user control, enhanced security policies, and streamlined administration, adding your RDP server to a domain is an essential step for any IT infrastructure. If you need further assistance or want to explore tailored RDP solutions, contact us at aminserve.com for expert advice.
When you add an RDP server to a domain, it allows centralized management of users, security, and resources, enhancing both efficiency and security across your network.
You’ll need to set up a domain controller with Active Directory on another server before you can add an RDP server to a domain.
Yes, you can switch back to a Workgroup by following the same steps but selecting Workgroup instead of Domain in the system settings.
No, joining a domain doesn’t negatively affect server performance. In fact, it often enhances management and security without any performance degradation.
Yes, you will need a Windows Server license for the domain controller and client access licenses (CALs) for users accessing the RDP server.