You can enable audio in any Windows VPS (RDP) to transmit both Windows and media audio through remote desktop connection. This feature enables you to hear Windows error notifications or audio when watching video in YouTube. The tutorial is made based on Windows 2008 but it is almost the same in all other Windows machines. You can use the video tutorial attached at the end of the article as well.
1- Click on “sound” in Control panel and “yes” in the confirmation dialogue. This will starts Windows Audio Service.
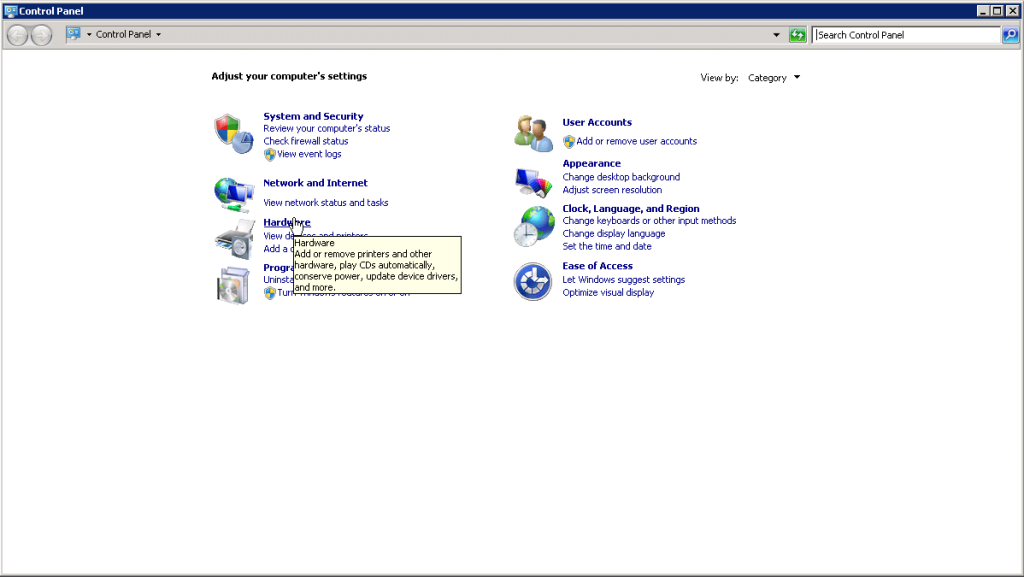
2- Now we will enable remote desktop audio redirection. Open start menu and type (search)”mmc.exe“,click on mmc.
3- Open “Add&Remove Snap-in…” from file menu in the console.
4- in the “Available snap-ins” list, choose “Remote Desktop Session Host Configuration” and by clicking on “Add” move it to the “Selected snap-ins” list.
5- Double click on “RD Session Host Configuration: xxxxxx” to open “RDP-Tcp properties” windows. Go to “Client Settings” tab and disable “Audio and video playback” (remove the check-mark) and click “OK“. Restart the Windows VPS (RDP) and you are done.
Video tutorial to enable audio in RDP: